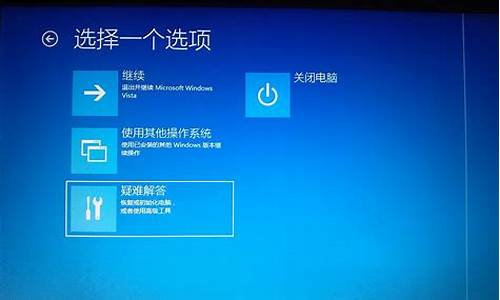您现在的位置是: 首页 > 百科资讯 百科资讯
熊猫u盘量产教程_熊猫u盘量产教程视频
ysladmin 2024-05-16 人已围观
简介熊猫u盘量产教程_熊猫u盘量产教程视频 大家好,很高兴有机会和大家一起探讨熊猫u盘量产教程的问题。我将用专业的态度回答每个问题,同时分享一些具体案例和实践经验,希望这能对大家有所启发。1
大家好,很高兴有机会和大家一起探讨熊猫u盘量产教程的问题。我将用专业的态度回答每个问题,同时分享一些具体案例和实践经验,希望这能对大家有所启发。
1.U盘量产工具怎么使用?
2.如何使用量产工具修复U盘?

U盘量产工具怎么使用?
操作步骤如下
1 下载芯片检测软件chipgenius,插入u盘后运行chipgenius,出现如图界面本例中的u盘为8G金士顿U盘,检测结果是群联PS2136芯片,VID=13FE,PID=1F27。上网搜索下载群联量产工具软件,本例所用为Phison UP13UP14UP12量产工具。
2 首先运行ParamEdt-F1-v1.0.20.2.exe,出现如下界面点F1-1,出现图示画面,把刚刚检测到的参数填上,模式一栏选择3为量产为单个U盘,21为量产为一个CD-ROM加一个U盘,还可以量产为加密区和通用区等很多种选择,常用的是3和21。当想把量产成多区的U盘重新量产时,必须先用模式3量产成单U盘后才能再量产为多区U盘。本页填好后点F1-2,在CD-ROM项填入系统安装盘映像的路径,如图示然后点controller,在select空里填上F1_90_v196_00.exe,点存储,起个名(本例为up8.ini),退出。
3 双击运行F1_90_v196_00.exe,出现如图示画面点取得信息,在左边的测试报告窗口会出现u盘信息,在右边的小窗口填入刚刚保存的量产参数up8.ini,点开始,就进行量产了,当地一个default窗口变成绿色,u盘量产就成功了。
以上引用至/article/870c6fc3dabba0b03fe4beb8.html
如何使用量产工具修复U盘?
各种主控的U盘量产工具都提供了量产USB-CDROM启动盘功能,操作方法如下:
1、先用芯片精灵或者同类软件找到U盘的主控型号。
2、根据主控型号找到U盘对应的量产工具。
3、将U盘插入电脑,并运行量产工具,在量产工具的设置中,勾选CDROM项或者改变为双分区功能模式,然后量产U盘即可。
不同量产工具的设置方法不同,以下为慧荣主控U盘量产设置为例,需要勾选“Make Auto Run”然后选择量产所用的系统ISO镜像文件。
若勾选“CDROM Only”就是只有一个CDROM模拟光盘分区,若不勾选此项就是一个CDROM模拟光盘分区和一个普通数据区,存储设置后量产即可:
什么是量产工具
U盘量产工具(USB DISK PRODUCTION TOOL,简称是PDT)向U盘写入相应数据,使电脑能正确识别U盘,并使U盘具有某些特殊功能。
U盘是由主控板+FLASH+外壳组成的,当主控板焊接上空白FLASH后插入电脑,因为没有相应的数据,电脑只能识别到主控板,而无法识别到FLASH,所以这时候电脑上显示出U盘盘符,但是双击盘符却显示没有插入U盘,就像是插入一个空白的读卡器。事实上这时候的U盘几乎就是读卡器。所以要让电脑识别出空白FLASH这张?卡?就要向FLASH内写入对应的数据,这些数据包括U盘的容量大小,采用的芯片(芯片不同,数据保留的方式也不同),坏块地址(和硬盘一样,FLASH也有坏块,必须屏蔽)等等,有了这些数据,电脑就能正确识别出U盘了。而当这些数据损坏的`时候,电脑是无法正确识别U盘的。当然有时候是人为的写入错误数据,像JS量产U盘的时候,把1G的U盘的FLASH容量修改为8G,插上电脑,电脑就错误的认为这个U盘是8G,这就是JS制造扩容盘的原理。
U盘量产工具怎么用用U盘量产工具可以把U盘分为好两个或者多个分区,每一个分区都可以以不同的磁盘格式存在。不同的U盘量产方法不同。现在我以MFPT1167量产工具为例来演示。
方法/步骤
1 首先下载此量产工具,请各位在百度中搜索下载 ,过程不再赘述。
2 下载之后开始安装软件,有两种语言可以选择,中文和英文。在安装的过程中会有一个选择驱动的步骤,你如果搞不清楚可以直接选择默认的选项,点击确定即可。
?
3 进入软件主界面时,如果你已经插入U盘,在此软件的蓝色区域就会显示出你的U盘来。
4 当然现在还不能开始量产,还需要进行一番设置。点击图中的区域的设置按钮,进入相关的参数的设置操作。
5 在设置界面中,在分区设置一栏中,会有分区的具体设置,包括分区的大小,卷材和文件系统,你可以根据自己的需要来区别设置,比如你要分出一个usbrom的分区来作为光驱使用,那么你就点选启用,然后点选自动,然后找一个iso格式的系统镜像加载到程序当中。当一切设置完成之后,点击保存关闭此设置界面。
6 当我们把一切都设置好了以后,就可以开始量产了,点击程序左上角的开始按钮或者直接按键盘的空格键就可以开始量产,量产过程中千万不要拔除U盘或者断电,否则不但会量产失败,还有可能使U盘报废。
注意事项
请谨慎操作,因为稍有不慎都有可能导致U盘报废。
好了,关于“熊猫u盘量产教程”的讨论到此结束。希望大家能够更深入地了解“熊猫u盘量产教程”,并从我的解答中获得一些启示。